presentasi adalah salah satu aktivitas yang tidak bisa dilepaskan dari hampir semua bidang pekerjaan saat ini. Presentasi dilakukan pada rapat-rapat rutin, rapat kerja, atau rapat tim dan panitia. Presentasi dilakukan pada saat penyampaian proposal kerja ataupun laporan hasil pekerjaan tersebut. Presentasi produk untuk melakukan penjualan. Guru mengajar dan dosen memberikan kuliah pada prinsipnya adalah presentasi. Presentasi juga dilakukan pada acara-acara seminar, workshop, dan palatihan. Jika Anda mengikuti LKTI, Anda harus melakukan presentasi. Jika Anda menjadi mahasiswa, Anda akan banyak melakukan presentasi, misalnya: presentasi praktikum, quiz, laporan PKL, kolokium, dan seminar hasil penelitian.
Ketrampilan melakukan presentasi adalah salah satu modal untuk berhasil dalam bekerja. Tidak jarang keberhasilan suatu pekerjaan ditentukan oleh keberhasilan melakukan presentasi. Dalam sebuah rapat panitia misalnya, kepiawian mengkoordinasikan tim panitia sebagian ditentukan oleh ketrampilan presentasi. Mempelajari bagaimana melakukan presentasi yang efektif akan sangat membantu dalam melakukan pekerjaan.
Salah satu program aplikasi yang handal untuk membuat presentasi adalah MS PowerPoint. PowerPoint salah satu anggota keluarga dari Microsoft Office dalam OS Windows. Sejak pertama kali Windows dilucurkan (Windows 1.1), PowerPoint sudah disertakan. Versi terbaru dari PowerPoint adalah MS PowerPoint 2003. PowerPoint 2003 jauh lebih canggih dari pada nenek moyang PowerPoint generasi pertama yang akan dijelaskan nanti.
Menguasai program PowerPoint akan sangat membantu dalam melakukan presentasi. PowerPoint banyak memiliki kemampuan dan fasilitas. Semua kemampuan dan fasilitas PowerPoint tersebut harus didayagunakan secara optimal agar presentasi berjalan efektif. Makalah ini akan menjelaskan bagaimana melakukan presentasi yang efektif dengan menggunakan PowerPoint .
Presentasi
Presentasi adalah salah satu bentuk komunikasi yaitu pertukaran pesan/informasi antara Anda dengan seseorang atau beberapa orang. Anda membawa informasi tersebut kemudian menyampaikannya kepada orang lain melalui sebuah saluran. Selanjutnya orang menerima informasi dan bereaksi atas informasi yang diterimanya tersebut. Keberhasilan suatu presentasi ditentukan oleh seberapa banyak informasi yang dapat diterima oleh orang dan seberapa ketepatan reaksi yang diberikan oleh orang seperti yang Anda inginkan. Sebagai contoh, Anda melakukan presentasi produk untuk melakukan penjualan. Anda mempresentasikan semua keunggulan produk yang Anda jual. Presentasi dikatakan berhasil jika orang yang mengikuti presentasi mau membeli produk Anda tersebut.
Ada banyak sekali saluran untuk melakukan presentasi. Pada makalah ini presentasi di batasi dengan menggunakan komputer sebagai salah satu alat bantu untuk presentasi. Presentasi dapat juga dilakukan secara langsung (face to face) dengan media slide proyektor, OHP, atau data proyektor (LCD/InFocus). Presentasi dapat juga dilakukan secara tidak langsung. Misalnya dengan mengirimkan file presentasi dalam CD kepada orang lain.
Presentasi memiliki beberapa tujuan. Tujuan presentasi akan sangat menentukan bagaimana kita akan melakukan dan mendesain presentasi. Tujuan presentasi tersebut adalah sebagai berikut:
- Menginformasikan: presentasi berisi informasi yang akan disampaikan kepada orang lain. Presentasi semacam ini sebaiknya menyampaikan informasi secara detail dan jelas (clear) sehingga orang dapat menerima informasi dengan baik dan tidak salah presepsi terhadap informasi yang diberikan tersebut.
- Meyakinkan: presentasi berisi informasi, data, dan bukti-bukti yang disusun secara logis sehingga menyakinkan orang atas suatu topik tertentu. Kondradiksi dan ketidakjelasan informasi dan penyusunan yang tidak logis akan mengurangi keyakinan orang atas presentasi yang diberikan.
- Membujuk: presentasi yang berisi informasi, data, dan bukti-bukti yang disusun secara logis agar orang mau melakukan suatu aksi/tindakan. Presentasi dapat berisi bujukan, atau rayuan yang disertai dengan bukti-bukti sehingga orang merasa tidak ragu dan yakin untuk melakukan suatu tindakan.
- Menginspirasi: presentasi yang berusaha untuk membangkitkan inspirasi orang.
- Menghibur: presentasi yang berusahan untuk memberi kesenangan pada orang melalui informasi yang diberikan.
PowerPoint merupakan salah satu media untuk menyampaikan presentasi. PowerPoint dapat merupakan bagian dari keseluruhan presentasi maupun menjadi satu-satunya sarana penyampaian informasi. PowerPoint sebagai pendukung presentasi misalnya adalah PowerPoint sebagai alat bantu visual dalam presentasi oral. PowerPoint dapat pula menjadi media utama penyampaian presentasi, misalnya pada presentasi produk/iklan mini, profil perusahaan, dan presentasi online. Presentasi semacam ini dapat disertai dengan narasi dan ilustrasi suara, musik, atau video yang dimainkan pada saat presentasi.
Keunggulan MS PowerPoint
PowerPoint memiliki beberapa keunggulan dibandingkan program lain, antara lain sebagai berikut:
- Menyediakan banyak pilihan media presentasi:
- Overhead Tranparacies (Tranparansi Overhead): menggunakan slide proyektor atau OHP,
- Slide Show Presentation (Presentasi Slide Show): menggunakan LCD atau InFocus,
- Online Presentation (Presentasi Online): melalui internet atau LAN,
- Print Out dan Handout : presentasi dicetak dan dibagikan pada peserta.
- Presentasi Multimedia: kita dapat menambahkan berbagai multimedia pada slide presentasi, seperti : clip art, picture, gambar animasi (GIF dan Flash), background audio/music¸narasi, movie (video klip).
- Pemaketan slide presentasi ke dalam CD. PowerPoint 2003 memiliki fasilitas untuk memaket slide presentasi ke dalam CD. Presentasi ini dapat ditampilkan langsung (autorun) dan masih dapat ditampilkan walaupun tidak terinstall program PowerPoint .
- Modus Slide Show yang lengkap.
- Custom Animation. PowerPoint memiliki fasilitas custom animation yang sangat lengkap. Dengan fasilitas ini presentasi dapat menjadi lebih ’hidup’, menarik, dan interaktif.
Langkah-langkah Desain Presentasi
Membuat desain presentasi tidak hanya sekedar ‘mempercantik’ tampilan presentasi, namun lebih dari itu, yaitu : mendesain presentasi yang memudahkan audien menyerap informasi dan tujuan presentasi tercapai. Sering penulis perhatikan, banyak presenter yang mendesain presentasi sedemikian indahnya, sayangnya desain tersebut hanya enak dilihat tapi sulit dipahami. Sering juga desain presentasi dibuat monoton dan ‘datar-datar’ saja atau hanya melulu berisi teks saja, sehingga audien menjadi cepat bosan dan mengantuk.

Sebelum mulai mendesain presentasi ada beberapa langkah untuk mendesain presentasi.Pertama tetapkan terlebih dahulu tujuan melakukan presentasi. Tujuan harus jelas dan spesifik. Tujuan ini akan menjadi guideline pada saat membuat desain presentasi.
Selanjutnya kenali audien atau pada siapa presentasi tersebut ditujukan. Dengan lebih mengenal audien akan semakin memudahkan untuk membuat desain presentasi yang sesuai. Beberapa hal yang perlu diperhatikan dari audien antara lain:
- Usia
- Jenis Kelamin
- Tingkat Pendidikan
- Latar Belakang Sosial Budaya
- Kedudukan dan Jabatan
- Jumlah
Media apa yang dipakai untuk melakukan presentasi. Misalnya media yang digunakan adalah OHP, maka kita tidak mungkin menggunakan custom animation, sound, dan video klip.
Langkah berikutnya adalah mulailan membuat ouline presentasi. Tuliskan outline di atas kertas atau dalam dokumen MS Word atau langsung di atas slide PowerPoint . Outline dibuat berdasarkan makalah presentasi jika ada. Pada saat membuat outline ini, pikirkan juga bahan-bahan pendukung presentasi, misalnya: clip art, picture, sound, background musik, video klip dan lain sebagainya.
Selanjutnya mulailah tuangkan desain di atas slide PowerPoint . Lengkapi outline yang sudah dibuat dengan keterangan tambahan. Berilah warna pada font. Atur tata letaknya. Berilah warna pada background.
Berikutnya, mulai menambahkan multimedia ke dalam slide. Tambahkan clip art, picture, atau gambar lainnya. Aturlah tata letaknya agar tampak menarik. Tambahkan pula efek animasi, bakcground audio, dan video. Namun harus diperhatikan bahwa semua komponen multimedia ini harus memperjelas isi presentasi dan mendukung pencapaian tujuan presentasi.
Sebelum menyelesaikan desain, ulas ulang desain yang telah dibuat. Jika perlu minta pendapat dan masukan dari orang lain. Lakukan perbaikan-perbaikan jika diperlukan, hingga Anda telah yakin presentasi telah seperti yang diinginkan.
Elemen dan Prinsip Desain Presentasi
Presentasi dengan PowerPoint adalah presentasi visual, Anda memiliki kekuatan untuk mengatur gerakan mata audien, memanipulasi emosinya, dan mempercepat denyut jantung audien. Sebuah penelitian yang dilakukan oleh Universiti of Minnesota School of Management dan disponsori oleh 3M menemukan bahwa presentasi visual lebih efektif dalam menyampaikan informasi dan mempengaruhi audien daripada presentasi non-visual. Elemen-elemen visual presentasi jika digunakan secara efektif dapat memberikan dampak yang besar pada audien. Elemen-elemen desain presentasi antara lain sebagai berikut :
- Warna
- Gambar (picture), animasi dan movie
- Bentuk (shape)
- Garis
- Teks
- Value atau tone
- Tekstur
- Suara
- Volume atau ukuran
Elemen yang paling berpengaruh pada presentasi visual adalah warna dan gambar (picture, movie, dan animasi). Penggunaan dua macam elemen ini dengan efektif akan membantu keberhasilan presentasi.
Warna

Warna adalah cahaya dan cahaya adalah energi. Ilmuwan banyak menemukan bukti bahwa ada pengaruh nyata warna terhadap aspek psikologi manusia. Orang akan memberikan reaksi tertentu ketika terekspose oleh warna-warna tertentu. Warna dapat menstimulasi, membangkitkan gairah, menekan, menenangkan, membangkitkan selera makan, dan menciptakan kesan hangat atau dingin.
Aspek psikologi warna berkaita erat dengan pengalaman personal dan lingkungan sosial budaya. Warna juga memberikan pengaruh pada tubuh seperti halnya memberikan pengaruh pada pikiran manusia. Namun, demikian warna juga memilik pengaruh yang universal, misalnya: kesan hangat atau dingin.
Warna yang dominan dalam desain presentasi akan memberi ’jiwa’ pada presentasi tersebut. Sesuaikan kombinasi warna dengan respon audien yang diinginkan sehingga tujuan presentasi tercapai.
Pembagian warna:
- Warna Primer: merah
,
kuning,
biru - Warna Sekunder: warna dari campuran dua warna primer yang berdekatan dalam roda warna
- Warna Tersier: warna dari campuran dua warna sekunder dan warna primer yang saling berdekatan
- Temperatur Warna: warna dingin, warna hangat, dan warna netral.
Tidak ada aturan umum untuk mengkombinasikan warna dalam slide presentasi. Namun demikian ada beberapa aturan dasar untuk mengkombinasikan warna, yaitu: kombinasi warna komplemen dan kombinasi warna analog.
Beberapa tip untuk mengkombinasikan warna dalam PowerPoint :
- Ada dua skema yang biasa digunakan untuk menentukan warna desain presentasi,yaitu: latar belakang warna gelap dengan teks atau gambar berwarna terang; atau latar belakang terang dengan teks atau gambar berwarna gelap.
- Gunakan tiga hingga empat warna pokok saja. Jangan mengkombinasikan terlalu banyak warna, karena akan menyulitkan audien untuk memfokuskan perhatian. Warna-warna lainnya dapat divariasikan dari warna-warna pokok tersebut.
- Gunakan kombinasi warna yang konsisten untuk semua slide.
Contoh kombinasi latar belakang gelap – latar depan terang:
Latar belakang : biru tua atau ungu tua
Tulisan dan gambar : putih atau
kuningWarna untuk penekanan : merah,
hijau lemon,
oranye terang,
biru terang.
Contoh kombinasi warna latar belakang terang – latar depan gelap:
Latar belakang :
biru muda terangTulisan dan gambar : biru tua, hitam, ungu tua
Warna untuk penekanan : hijau tua, merah
Kombinasi warna yang sebaiknya dihindari dalam desain presentasi:
- Merah – hijau
- Coklat – hijau
- Ungu – biru
- Hitam – biru
Warna-warna yang sebaiknya tidak digunakan sebagai background: merah dan
.
Picture dan movie
Satu gambar seribu makna. Satu gambar dapat mengantikan penjelasan yang dituliskan dengan kata-kata. Orang akan lebih cepat dan lebih mudah menangkap informasi yang disampaikan dengan gambar daripada dengan kata-kata/tulisan. Selain daripada itu gambar lebih bersifat universal, sedangkan kata-kata terbatas pada orang yang memahami bahasa dari kata-kata tersebut.
Dalam mendesain presentasi sebaiknya visualisasikan ide, gagasan, data dan informasi. Pengambaran visual ini sangat membantu orang mencerna isi presentasi. Apabila isi presentasi tidak dapat ditampilkan dalam bentuk gambar, sebisa mungkin disertakan ilustrasi yang dapat membantu audien mengerti dan memusatkan perhatian pada isi presentasi tersebut. Jadi gambar tidak hanya dijadikan sebagai penghias presentasi saja.
Animasi
Efek animasi merupakan salah satu kelebihan PowerPoint Tidak kurang dari 203 efek animasi yang tersedia. Efek animasi ini dapat diterapkan pada objek teks, grafik, gambar, garis dan shape. Penggunaan efek animasi yang tepat dan efektif dapat membantu keberhasilan presentasi. Namun, penggunaan efek animasi yang berlebihan justru akan mengacaukan presentasi. Penggunaan efek animasi dalam desain presentasi harus benar-benar efektif.
Elemen-elemen desain presentasi secara bersama-sama membangun sebuah presentasi PowerPoint . Desain presentasi akan terlihat bagus, menarik, dan mudah dipahami apabila mengikuti prinsip-prinsip desain presentasi. Prinsip-prinsip desain presentasi antara lain adalah sebagai berikut:
- Penekanan (emphasis)
- Harmoni
- Kesatuan dan Konsistensi
- Keseimbangan
Emphasis atau penekanan sering juga disebut dengan pusat perhatian. Dalam setiap desain slide presentasi yang akan menjadi pusat perhatian. Emphasis dapat diberikan pada sebuah elemen atau sekelompok elemen. Emphasis dapat juga diberikan pada bagain yang paling penting dari isi presentasi. Emphasis dapat diberikan dengan berbagai cara, misalnya: ukuran yang paling besar, warna yang paling mencolok atau menonjol, animasi, penambahan suara, ataupun dengan movie.
Harmoni berkaitan dengan rasa atau perasaan. Harmoni dapat diciptakan dengan berbagai cara. Kombinasi warna akan menciptakan harmoni. Variasi ukuran/volume untuk huruf/bentuk akan menciptakan harmoni. Begitu pula variasi bentuk akan menciptakan harmoni.
Kesatuan (Unity) dan konsistensi akan menjaga perhatian audien. Kesatuan disini bukan berarti tanpa variasi. Kesatuan dapat diciptakan misalnya dengan menggunakan huruf yang sama tetapi dengan ukuran yang berbeda-beda. Ukuran font untuk judul- misalnya- 28 pt, sedangkan ukuran teks biasa 20 pt. Penggunan huruf yang sama dengan ukuran dan warna yang sama untuk setiap sub judul akan menciptakan konsistensi. Kalau Anda menggunakan desain template, penggunaan desain template yang sama untuk seluruh slide akan menciptakan kesatuan dan konsistensi.
Keseimbangan berkaitan dengan penempatan elemen-elemen desain presentasi. Keseimbangan adalah perbandingan komposisi sisi kanan dan sisi kiri atau sisi bawah dengan sisi atas. Keseimbangan dapat dibagi menjadi dua macam:
- Keseimbangan Simetris atau formal. Sisi yang saling berlawanan memiliki bobot yang sama atau seimbang.
- Keseimbangan Asimetris. Sisi yang berlawanan memiliki bobot yang tidak sama.
Arah keseimbangan dapat dibagi menjadi :
- Radial
- Diagonal

Tips Presentasi Dengan Powerpoint
Beberapa tip untuk membuat desain presentasi PowerPoint yang efektif:
- Kenali audien dan tetapkan tujuan presentasi yang jelas sebelum mulai mendesain.
- Buat outline yang runtut dan logis sebelum mendesain.
- Satu ide pokok dalam satu slide.
- Selalu ada emphasis dalam setiap slide. Gunakan beberapa kombinasi teknik untuk membuat emphasis yang kuat.
- Gunakan kombinasi warna dan gambar untuk mempengaruhi emosi audien.
- Gunakan kombinasi warna yang kontras dan tidak lebih dari 3 – 4 warna pokok.
- Hindari kombinasi merah – hijau, coklat – hijau, biru – ungu, biru – hitam.
- Sedapat mungkin visualisasikan ide, gagasan, dan data dengan grafik atau gambar ilustrasi. Namun, jangan menggunakan banyak gambar dalam satu slide.
- Gunakan efek animasi, suara, movie, dan link untuk memperjelas dan menarik perhatian audien. Namun, pengunaannya harus hemat dan hati-hati agar tidak merusak konsentrasi audien.
- Konsisten dan menyatu (unity) dalam desain agar audien tidak kesulitan mengikuti logika presentasi.
Baca bukuku di Google Books:
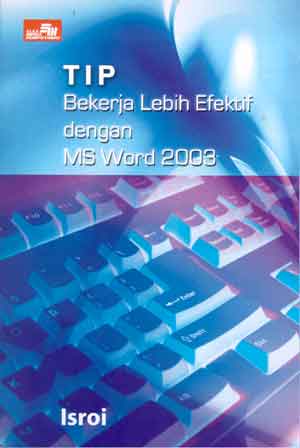
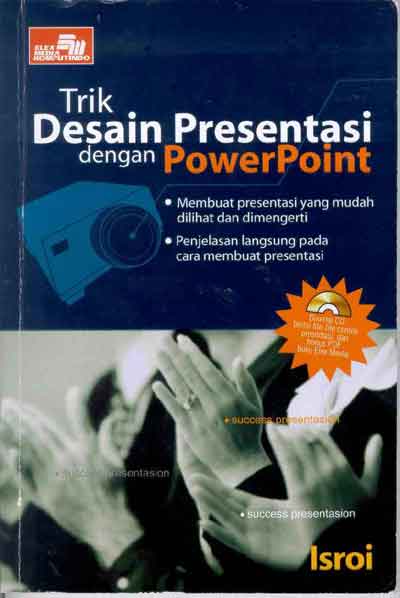

Teknik membuat dan menyajikan presentasi yang baik dan menarik
Untuk membuat dan menyajikan presentasi yang bagus dan menarik, ada beberapa faktor yang perlu Anda perhatikan, yaitu :
* Pemilihan aplikasi pembuatan presentasi
* Perencanaan materi presentasi
* Penguasaan aspek teknis
* Teknik penyajian presentasi
Pemilihan Aplikasi Pembuatan Presentasi
Dewasa ini, aplikasi pembuatan presentasi terbagi dalam beberapa kategori. Perbedaan utama yang dimiliki masing-masing jenis aplikasi umumnya terletak pada output file yang dihasilkan dan media penyajian presentasi yang diakomodasi oleh aplikasi terkait. Kategori jenis, output file, dan media penyajian presentasi antara lain meliputi :
Aplikasi Office
Penggunaan aplikasi office disarankan bagi pembuatan dokumen presentasi secara cepat dan praktis, dengan materi presentasi yang singkat dan ringkas. Integritas aplikasi office memungkinkan penyajian grafik, tabel, dan data dapat dilakukan secara mudah. Fleksibilitas penyajian output file sangat tinggi, mengingat secara umum setiap komputer memiliki aplikasi office di dalamnya. Microsoft PowerPoint merupakan contoh aplikasi yang sangat lazim digunakan untuk kebutuhan ini.
Aplikasi Multimedia
Penggunaan aplikasi multimedia disarankan bagi pembuatan dokumen presentasi yang interaktif, otomatis, dan berdaya tarik. Penggunaan efek, animasi, objek grafis, serta materi audio dan video menjadi lebih optimal jika dirangkai melalui aplikasi jenis ini. Flesibilitas penyajian output presentasi sedikit terbatas. Umumnya output file yang dihasilkan memerlukan aplikasi bantu tertentu untuk menunjang penyajiannya. Hal ini dapat diatasi penyaji dengan selalu menyiapkan source player multimedia pada kemasan modul presentasinya. Macromedia Flash, merupakan contoh aplikasi yang lazim digunakan untuk kebutuhan ini.
Aplikasi Dokumentasi
Penggunaan aplikasi dokumentasi disarankan bagi pembuatan dokumen presentasi dengan materi detail dan komprehensif. Aplikasi jenis ini mampu mempertahankan konsistensi presisi tampilan dan menyediakan fasilitas proteksi pada content dokumen. Fleksibilitas penyajian output file sangat tinggi, bahkan bersifat multi platform (dapat diakses dari berbagai sistem operasi). Selain itu, output file dapat dipertukarkan dan disajikan secara aman melalui beberapa metode (misalnya via internet). Tool PDF Maker seperti Adobe Acrobat, atau HTML Editor seperti Microsoft FrontPage merupakan beberapa alternatif aplikasi yang dapat Anda gunakan.
Berdasarkan output dan media presentasi yang didukung oleh jenis aplikasi presentasi di atas, Anda dapat memperkirakan aplikasi mana yang paling sesuai dengan kebutuhan pembuatan dokumen presentasi Anda.
Perencanaan Materi Presentasi
Perencanaan dokumen presentasi merupakan hal paling mendasar yang perlu Anda persiapkan. Beberapa di antaranya adalah :
Tentukan Tema dan Tujuan secara Spesifik
Meskipun Anda dimungkinkan menyusun satu dokumen presentasi dengan kandungan yang sangat komprehensif untuk berbagai keperluan, namun hal ini tidak disarankan. Pastikan Anda memiliki dokumen presentasi tersendiri dengan tema, tujuan dan misi, serta target audience penyajian presentasi yang spesifik.
Susun Kerangka Materi Presentasi
Ibarat merencanakan sebuah karya tulis yang dituangkan dalam sebuah kerangka karangan, maka presentasi yang baik juga harus memiliki kerangka materi yang dituangkan dalam poin-poin presentasi. Susun poin-poin utama presentasi, estimasikan jumlah dan koherensi slide-slide Anda, temasuk pertimbangan perlunya referensi-referensi pendukung.
Kumpulkan Materi Utama dan Pendukung
Pengumpulan materi dapat Anda persiapkan dari awal. Anda dapat mulai merangkum sumber-sumber materi yang akan Anda tuangkan. Pilih koleksi file gambar, audio, atau video sebagai objek pendukung. Siapkan tabel, grafik, dan data pendukung jika diperlukan.
Tentukan Aplikasi Pembuat Presentasi yang Tepat
Berdasarkan perencanaan, kerangka, dan kumpulan materi yang telah Anda siapkan di awal, maka Anda dapat memilih aplikasi pembuat presentasi yang tepat bagi penuangan materi presentasi Anda. Baca kembali tip pada bagian awal untuk memastikannya.
Manfaatkan Aplikasi Penunjang
Inovasi di bidang perangkat lunak dewasa ini sangat beragam. Anda dapat memanfaatkan aplikasi tertentu untuk keperluan tertentu. Pada dasarnya, output akhir yang Anda persiapkan melalui aplikasi penunjang selalu dapat Anda integrasikan ke dalam slide presentasi. Di samping memanfaatkan aplikasi penunjang bagi penyusunan materi, Anda sebaiknya juga melengkapi diri dengan berbagai aplikasi bantu bagi penyajian presentasi.
Tentukan Output Sesuai dengan Kebutuhan
Tentukan output akhir presentasi Anda berdasarkan pertimbangan-pertimbangan yang telah diulas di bagian awal. Jika memungkinkan, pilih output akhir yang paling fleksibel, sehingga Anda mudah menyajikan, mengekspor, atau mengonversikan formatnya ke dalam output lainnya jika diperlukan.
Penguasaan Aspek Teknis
Selain menguasai aspek pembuatan sebuah dokumen presentasi melalui aplikasi tertentu, akan lebih ideal jika Anda juga memahami berbagai hal berkaitan dengan aspek teknis seputar penyajian presentasi. Beberapa di antaranya adalah tentang perangkat-perangkat yang diperlukan dalam menyajikan sebuah presentasi, perangkat pendukung yang dapat Anda pilih, serta teknik-teknik penggunaannya. Beberapa hal yang sebaiknya Anda pahami atara lain :
Pemilihan Perangkat Komputer
Peran komputer penyaji sangat dominan bagi kelancaran sebuah sesi presentasi. Pertimbangan pemilihan perangkat komputer antara lain mengenai spesifikasi teknis komputer, jenis atau tipe komputer, kelengkapan perangkat teknologi yang terpasang, serta sistem operasi dan aplikasi penunjang yang ada di dalamnya.
Pemilihan Media Simpan
Media simpan tidak hanya terbatas pada harddisk yang ada di dalam PC Anda. Pertimbangkan segi portabilitas, flesibilitas, dan mobilitas media simpan bagi dokumen presentasi Anda. Pertimbangkan pemakaian keping optical disk, USB Flash Memory, atau bahkan server jaringan atau hosting internet.
Pemilihan Perangkat Display
Perangkat display presentasi tidak hanya terbatas pada OHP. Pertimbangkan penggunaan LCD Projector, DLP Projector, atau Dual / Multi Monitor untuk berpresentasi. Tentukan juga jenis screen yang paling sesuai dengan kebutuhan Anda.
Pemilihan Perangkat Pendukung
Sound system yang memadai adalah syarat mutlak bagi penyajian presentasi. Tentukan jenis perangkat sound system yang fleksibel namun berkemampuan optimal. Pertimbangkan juga pemakaian laser pointer untuk mendampingi sesi presentasi Anda. Sediakan camera pada ruang presentasi untuk keperluan dokumentasi Anda, terlebih jika Anda ingin mendistribusikan kembali moment-moment presentasi yang cukup penting untuk kolega Anda.
Teknik Penyajian Presentasi
Sebagus apapun materi presentasi Anda, selengkap apapun perangkat presentasi yang tersedia, semua akan sia-sia jika teknik penyajian presentasi Anda tidak menarik. Beberapa tip yang kami berikan antara lain :
Kuasai Teknik-teknik Penyajian Presentasi
Temukan teknik-teknik tertentu, seperti bagaimana menyajkan presentasi melalui beberapa monitor, bagaimana menyembunyikan sajian slide secara temporer untuk mengalihkan perhatian audience dari screen ke pembicaraan Anda, termasuk bagaimana mengemas slide presentasi agar dapat berjalan secara otomatis atau dapat diakses via internet.
Simulasikan Presentasi Anda Sesering Mungkin
Jika perlu, gunakan fasilitas Timer yang tersedia pada aplikasi penyaji presentasi untuk memastikan ketepatan waktu pemaparan setiap slide presentasi Anda.
Lengkapi Sajian Presentasi dengan Materi Tambahan
Anda dapat mencetak dan mendistribusikan lembar handout, membagikan CD materi presentasi, atau bahkan menyertakan materi pendukung bagi audience. Hal ini dapat meminimalkan pecahnya perhatian audience karena harus mencatat poin-poin dan paparan Anda, menghindari tidak tertangkapnya sebagian materi presentasi yang Anda sajikan, dan tentunya menjadi salah satu media penyebaran bagi visi dan misi penyajian presentasi Anda.
Sumber : http://www.smitdev.com/
2.2 Mengenal lembar kerja power-point.
Lembar kerja pada power-point dinamakan Slide. Model-model slide atau lembar kerja pada power-point adalah sebagai berikut.
Gambar 4. Lembar kerja power point
Lembar kerja atau Slide pada power-point ada bermacam-macam model yaitu model slide yang lengkapi dengan Table, Chart, Clip Art, flow chart, blank dan lain-lain.
2.3 Editing naskah power point
Setelah mengenal dan membuka program Microsoft Power-point, tentu setiap pengguna selalu memasukan datanya dalam bentuk presentasi. Begitu pula data itu sendiri perlu di edit atau diperbaiki dengan jelas. Lihat gambar dibawah ini:
Gambar 5. Editing power point
- Memformat Huruf dengan Tool bar
Sesudah text atau data diinputkan kedalam daerah editor power-point, selanjutnya perlu kita melakukan formatting (Menformat Huruf). Cara pertama menformat huruf dengan tool bar formatting. Lihat ganbar tool bar formatting berikut ini.
Jenis Huruf
Ukuran huruf
Huruf Tebal
Huruf Miring
Huruf Miring
Gambar 6. Tool bar formating
Rata Kiri-Kanan
Rata Tengah
Rata Tengah
Rata Kiri
Gambar 7. Tool bar formating
- Memformat huruf dengan menu format
Cara memformat huruf pertama blok naskah yang akan diformat hurufnya pilih menu format, kemudian click sub-menu font. Lihat pada gambar dibawah ini.
Gambar 8. Sub menu font
- Memberi penomoran otomatis pada Text
Cara memberi penomoran otomatis pada slide, melalui tool bar formatting, blok text yang akan dibri penomoran. Lihat pada gambar berikut ini.
Penomoran dengan Angkah
Penomoran dengan Simbol
Gambar 9. Penomoran otomatis
- Memberi penomoran otomatis dengan Menu Format
Cara nya hampir sama seperti langkah pertama diatas yaitu blok text yang akan diberi penomoran, kemudian pilih sub menu
Gambar 10. Penomoran ototmatis
- Memberi warna latar belakang Slide
Sepertinya kita ketahui bahwa, mulai dari pertama kita mengenal dan membuka program ini slide atau lembar kerjanya selalu dalam bentuk blank atau polos. Maka power-point menyediakan menu ini untuk memberi warna latar belakang. Caranya : pilih menu format, click sub menu Slide design, maka akan tampil kotak dialog seperti berikut. Lihat pada gambar dibawah ini.
Gambar 11. Slide desing
Cara untuk memasukan warna latarbelakang pada slide click saja pada model yang kita sukai.
2.4 Masukan obyek pada slide
- WordArt
Word art merupakan falisilas untuk pembuatan tulisan berkreasi atau tulisan bergambar. Untuk membuat tulisan atau kata bergambar caranya adalah sebagai berikut.
-
- Pilih menu insert
- Click sub-menu Picture
- Kemudian pilih word art
Maka akan tampil, model-model word art. Lihat pada gambar berikut.
Gambar 12. Word Art
Pada kotak dialog diatas, memintah kepada pengguna untuk memilih salah satu bentuk yang dikehendakinya. Kemudian click ok maka akan tampil kotak dialog seperti berikut.
Gambar 13. Kotak dialog
Pada kotak dialog ini diminta kepada penguna untuk memasukan text. Contohnya pereiragimata@gmail.com
Gambar 14. Contoh kotak dialog
Sesudah data diinputkan kemudian click ok, maka akan tampil hasilnya.
Gambar 15. Hasil kotak dialog
- Clip art Gallery
Clip art gallery merupakan kumpulan gambar-gambar yang disediakan oleh Microsoft office yang bias dipakai oleh pengguna. Cara untuk memasukan gambar pada area editor adalah sebagai berikut.
- Pilih menu insert
- Click sub-menu Picture
- Pilih clip art
Maka akan tampil kotak dialog sepeti berikut.
Gambar 16. Clip Art Galeri
Dengan jalan pintas mencari gambar, diminta kepada penguna untuk masukan kata kunci atau kata cari pada kolom search for contohnya Tiger, People, Car dan lain-lain kemudian click Go Maka akan tampil gambar-gambar seperti pada gambar dibawah ini.
Gambar 17. Search for
Untuk memasukan gambar-gambar diatas, diminta penguna untuk click pada salah satu gambar.
2.5 Animasi dan transisi
Dalam pembuatan power point perlu sekali adanya animasi dan transisi agar suatu presentasi lebih menarik dan mudah ditangkap oleh audians. Oleh sebab itu pemanfaatan animasi harus semaksimal mungkin.
- Slide Transition
Slide transition merupakan fasilitas atau menu power-point yang berfungsi sebagai pembuat animasi slide atau dengan kata lain perpindahan slide secara otomatis. Cara untuk membuat animasi pada slide adalah sebagai berikut:
Pilih menu Slide Show, kemudian pilih sub-menu Slide Transition. Lebih jelas lihat gambar di bawa ini.
Gambar 18. Slide show
Click pada slide transition maka akan tampil kotak dialog Slide transition pada pojok kanan monitor. Lihat gambar dibawah ini.
Gambar 19. Slide transision
Untuk memberi animasi pada slide, pilih salah satu perintah yang terdaftar dalam kolom slide transition kemudian tentukan speed, suara, dan waktu animasinya. Kemudian pilih apply to all slide.
- Custom animation
Custom Animation merupakan fasilitas atau menu power-point yang berfungsi sebagai pembuat animasi Text atau dengan kata lain Text bergerak secara otomatis. Cara untuk membuat animasi pada Text adalah sebagai berikut.
Pilih menu Slide Show, kemudian pilih sub-menu Custom Animation. Lebih jelas lihat gambar di bawa ini.
Gambar 20. Custom animation
Click pada Custom Animation maka akan tampil kotak dialog Custom Animation pada pojok kanan monitor. Lihat gambar dibawah ini.
Gambar 21. Kotak dialog custom animation
Untuk membuat animasi pada Text, obyek yang ada pada slide editor. Pertama penguna harus memilih terlebih dahulu text atau obyek yang akan di beri animasi kemudian pilih Add Effect, Entrance kemudian daftar animasi yang sesuai dengan kemauan anda.
2.6 Table dan grafik
- Table
Table merupakan salah satu falisitas yang berfungsi untuk memasukan data menuruk bentuk data yang ada. Seperti kita ketahui bahwa didalam ada kolom (Columns) dan baris (Rows).
Cara untuk membuat table.
- Pilih menu insert
- Click sub-menu table
Pada kotak dialog insert table diminta kepada pengguna untuk menentukan berapa banyaknya kolom dan baris yang diperlukan. Kemudian click OK
| No | Nama Lengkap | Asal | Alamat |
| 1 | Juliana dos santos | Liquiça | Lauhata |
| 2 | Maria de Fatima | Viqueque | Comoro |
| 3 | Maria dealova | Ermera | Kampung Baru |
| 4 | Flaviana de Jesus Ximenes | Manatuto | Farol |
Gambar 24. Contoh tabel
b. Edit Table
Menyisip atau menambah kolom dalam table, pertama diminta untuk blok kolom yang akan disisip atau ditambah kemudian pilih menu table kemudian click sbu menu Insert Columns to the right (menyisip atau menambah ke kana) atau click sub menu Insert Columns to the left (Menyisip atau menambah ke kiri) lihat gambar di bawah ini.
Menu-Menu pada power point:
1. Standar Toolbar
Standar toolbar berisi perintah pokok yang berhubungan dengan dokumen secara menyeluruh.
Shortcut icon yang terdapat pada standard toolbar dapat dimanfaatkan sesuai fungsinya, dengan memilih salah satu tombol berikut :
1. New Blank Document, Untuk menampilkan lembar kerja baru
2. Open, Untuk membuka berkas dokumen
3. Save, Untuk menyimpan berkas dokumen
4. E-mail, Untuk mengirim isi dari dokumen sebagai pesan e-mail
5. Print, Untuk mencetak berkas dokumen
6. Print Preview, Untuk melihat hasil berkas dokumen sebelum dicetak
7. Spelling and Grammar, Untuk melakukan pemeriksaan ejaan serta susunan kalimat
8. Cut, Untuk memotong / menghilangkan objek dan merekamnya ke dalam clipboard
9. Copy, Untuk menyalin objek ke dalam clipboard
10. Paste, Untuk menampilkan objek yang terekam di clipboard
11. Format Printer, Untuk menyalin format objek atau teks
12. Undo, Untuk membatalkan perintah terakhir
13. Redo, Untuk kembali pada perintah terakhir
14. Insert Hyperlink, Menyisipkan link untuk membuat, membuka, mengetikkan sebuah dokumen atau berpindah ke dokumen lain.
15. Tables dan Borders, Untuk menampilkan atau menyembunyikan toolbar table-border
16. Insert Table, Untuk menyisipkan tabel
17. Insert Excel Worksheet, Untuk menyisipkan lembar kerja Microsoft Excel
18. Columns, Untuk melakukan pengaturan kolom Koran
19. Drawing, Untuk menampilkan atau menyembunyikan menu Drawing
20. Document Map, Untuk menentukan pada posisi mana pekerjaan yang sedang berlangsung
21. Show / Hide, Untuk menampilkan atau menyembunyikan karakter-karakter yang tidak dicetak dan teks yang tersembunyi.
22. Zoom, Untuk memperbesar atau memperkecil tampilan kerja
23. Microsoft Word Help, Untuk meminta bantuan secara
2. Formatting Toolbar
Formatting Toolbar berisi semua perintah yang berhubungan dengan pengolahan teks pada dokumen aktif.
Shortcut icon yang terdapat pada Formatting toolbar dapat dimanfaatkan sesuai fungsinya, dengan memilih salah satu tombol berikut :
1. Style, Untuk memilih gaya pada paragraph
2. Font, Untuk menentukan jenis huruf
3. Font Size, untuk menentukan ukuran huruf
4. Bold, Untuk membuat huruf atau teks cetak tebal
5. Italic, Untuk membuat huruf atau teks cetak miring
6. Underline, Untuk membuat garis bawah
7. Align Left, Untuk membuat teks atau paragraph pada posisi center
8. Center, Untuk membuat teks atau paragraph pada posisi center
9. Align Right, Untuk membuat teks atau paragraph rata kanan
10. Justify, Untuk membuat teks atau paragraph rata kanan
11. Numbering, Untuk membuat penomoran pada teks atau paragraph
12. Bullets, Untuk membuat penandaan pada teks atau paragraph
13. Decrease Indent, Untuk menggeser left indent kearah kiri
14. Increase Indent, Untuk menggeser left indent kearah kanan
15. Outside Border, Untuk menampilkan / menyembunyikan batas garis
16. Highlight (Teal), untuk membuat penandaan pada teks
17. Font Color, Untuk mengatur warna pada huruf
3. Drawing Toolbar
Drawing Toolbar berisi fasilitas serta perintah yang berhubungan dengan gambar atau objek.
Shortcut icon yang terdapat pada drawing toolbar dapat dimanfaatkan sesuai fungsinya, dengan memilih salah satu tombol berikut :
1. Draw, Merupakan pulldown menu yang berisi perintah-perintah untuk melakukan pengaturan gambar atau objek
2. Select Objects, Pointer untuk melakukan proses selecting / selecting objek gambar
3. Free Rotate, Untuk menentukan ukuran huruf
4. Auto Shapes, Pulldown menu yang berisi galeri bentuk-bentuk objek instant yang dapat dipilih secara otomatis
5. Line, Untuk membuat garis lurus secara vertical, horizontal maupun diagonal
6. Arrow, Untuk membuat garis lurus dengan mata panah pada bagian ujungnya
7. Rectangle, Untuk membuat objek kotak (persegei atau bujur sangkar)
8. Oval, Untuk membuat objek oval atau lingkar
9. Text Box, Untuk membuat kotak yang dapat diisi teks didalamnya
10. Insert Word Art, Untuk menyisipkan Word Art
11. Insert Clip Art, Untuk menyisipkan Clip Art
12. Fill Color, Untuk mengisi warna pada objek bidang
13. Line Color, Untuk memberi warna pada garis
14. Line Style, Untuk membuat pengaturan model garis
15. Dash Style, Untuk membuat pengaturan model garis putus-putus
16. Arrow Style, Untuk membuat pengaturan model mata panah
17. Shadow, Untuk menampilkan efek bayangan pada objek
18. 3 – D, Untuk menampilkan efek 3 Dimensi pada objek
Menu yang berhubungan dengan operasi terhadap file dokumen dengan sub menu sebagai berikut :
Sub Menu
Fungsi
1. New, Membuat Dokumen baru
2. Open, Membuka file dari peranti / media penyimpan
3. Close, Menutup jendela dokumen aktif
4. Save, Menyimpan dokumen yang masih aktif
5. Save As, Menyimpan dokumen yang belum mempunyai nama atau mengganti nama file dokumen yang akan disimpan
6. Save As, Menyimpan dokumen dalam bentuk halaman web
7. Web Page
8. Web Page melihat contoh tampilan halaman web yang dibuat dan yang akan dicetak
9. Preview
10. Page Setup, Mengatur halaman dokumen yang akan dicetak
11. Print Preview, Melihat contoh hasil dokumen (margins, ukuran kertas) sebelum dicetak melalui printer
12. Print, Mencetak dokumen
13. Send To, Mengirim dokumen
14. Properties, Membuat ringkasan dari dokumen yang aktif
15. Exit, Keluar dari Word sebelum menutup semua dokumen
2. Menu Edit
Menu yang berhubungan dengan penyuntingan (editing) terhadap file dokumen dengan submenu sebagai berikut :
Submenu
Fungsi
1. Undo, Membatalkan perintah yang terakhir dilakukan
2. Repeat, Mengulangi perintah terakhir yang sebelumnya dibatalkan melalui perintah undo
3. Cut, Memotong sebagian atau seluruh data
4. Copi, Menyalin data
5. Paste, Menyisipkan / meletakkan hasil copi dan cut
6. Paste Special, Fasilitas pendukung perintah cut dan copi terhadap hyperlink pada dokumen
7. Clear, Membersihkan atau menghapus semua data yang ada di dokumen
8. Select All, Memilih (memblok) seluruh isi dari dokumen
9. Find, Mencari data pada dokumen
10. Replace, Menggantikan data pada dokumen dengan data baru
11. Go to, Berpindah ke halaman tertentu dari dokumen bagian – bagian dari dokumen atau footnote
12. Link, Menampilkan atau mengubah setiap link yang ada di file dokumen
13. Objek, Mengedit objek yang berasal dari insert yang berhubungan dengan link (objek Clipart, dll)
3. Menu View
Menu yang berhubungan dengan tampilan dari file dokumen dengan sub menu sebagai berikut :
Submenu
Fungsi
1. Normal menampilkan dokumen dalam status normal
2. Web Layouts menampilkan dokumen dalam layouts web
3. Print Layouts menentukan dokumen dalam layouts cetak
4. Outline menampilkan struktur dokumen
5. Toolbar memunculkan toolbar words
6. Ruler memunculkan mistar dokumen
7. Dokumen map memunculkan bagian dari sub bagian dari dokumen pada jendela tersendiri
8. Header dan Footer membuat header dan footer sebagai efek cetakan
9. Comments menampilkan toolbars reviewing dan comment pada dokumen
10. Footnotes menampilkan cetakan kaki dokumen
11. Fullscreen menampilkan dokumen satu tayangan penuh
12. Zoom mengubah ukuran penampilan dokumen words
4. Menu Insert
Submenu
Fungsi
1. Break, untuk membuat pemutusan halaman, section, kolom atau pun teks dari dokumen word
2. Page numbers, menyisipkan nomor halaman
3. Date and Time, menyisipkan tanggal dan waktu
4. Autotext, menyisipkan text tertentu
5. Field, menyisipkan field
6. Symbol, menyisipkan symbol
7. Comments, memberikan komentar lembar kerja
8. Footnote, menyisipkan catatan kaki dokumen
9. Cattions, menyisipkan judul table grafik atau persamaan dalam table
10. Croosreverense, menyisipkan reverensi silang
11. Index dan Tables, menyisipkan indeks dokumen, daftar isi, daftar gambar
12. Picture, menyisipkan gambar dari fasilitas cliptart, pronfile autosave organitations cart dan wordart
13. Textbox, menyisipkan kotak yang dapat diisi teks
14. File, menyisipkan file dokumen
15. Object, menyisipkan objek
16. Bookmark, menyisipkan bookmark
17. Hyperlink, menyisipkan teks dan gambar hyperlink pada lembar kerja dan membuat shortcut dalam membuka lembar kerja yang tersimpan di piranti penyimpanan
5. Menu Format
Submenu
Fungsi
1. Font, mengatur tampilan font yang digunakan dalam dokumen
2. Paragraph, mengatur paragraph
3. Bullet and Numbering, mengatur pemberian tanda dan penomoran item
4. Border and Shading, mengatur batas-batas dan pembuatan efek bayangan
5. Columns, mengatur laju kolom dalam dokumen
6. Tabs, mengatur letak tabulasi dokumen
7. Changecase, mengubah huruf capital
8. Background, mengatur warna latar belakang dari dokumen
9. Theme, mengganti style dokumen
10. Frames, mengatur frames
11. Autoformat, mengatur secara otomatis
12. Style, mengatur style paragraph
6. Menu Tools
Menu yang berhubungan dengan operasi file terhadap dokumen dengan submenu sebagai berikut :Submenu
Fungsi
1. Spelling and Grammar, memeriksa ejaan pada kata dokumen
2. Language , mengatur penggunaan bahasa
3. Wordcount, penghitungan jumlah halaman huruf, kata dan paragraph
4. Autocorrect, untuk menggabungkan dokumen
5. Trackchanges,melihat pengubahan data yang dilakukan berdasarkan waktu, siapa dan dimana pengubahan itu terjadi di dalam jaringan computer
6. Protect Document, mengamankan atau memproteksi dokumen online
7. Collaboration, menyusun dan mengadakan pertemuan beserta dengan jadwalnya, fasilitas ini terdiri dari MeetnNow, Schedule Meeting dan Web Discussion
8. Mailmerge, menggunakan fasilitas mailmerge
9. Envelope and Lables , pembuatan surat dan label
10. Letter Wizzards, membuat surat dengan fasilitas bantuan dan word
11. Macro, membuat atau menjalankan program macro, mengedit atau menghapus macro
12. Templates and Add Ins, mengaktifkan atau menonaktifkan program Add and Templates Word
13. Costumade Menta Toolbars, menambahkan command baru, membuat menu dan toolbars sesuai dengan keinginan pengguna
14. Options, pilihan dalam pengaturan
7. Menu Table
Menu yang berhubungan dengan pembuatan table dalam dokumen. Dengan submenu sebagai berikut :
Submenu
Fungsi
1. Drawtable, membuat table dengan menggambar
2. Insert, menyisipkan table
3. Delete, menghapus data
4. Mergecells, menggabungkan sel-sel dalam table
5. Splitcels, memisahkan sel-sel dalam table
6. Convert, mengkonversi table kedalam teks atau sebaliknya
7. Sort, mengurutkan data dalam table
8. Table Property, menampilkan rangkuman dalam table
8. Menu Window
Menu yang berhubungan dengan pengaturan terhadap jendela kerja dari dokumen dengan submenu sebagai berikut :
Submenu
Fungsi
1. New Windows, memperlihatkan dokumen yang sedag di edit pada jendela baru
2. Arrange All, mengatur jendela dari dokumen
3. Split, membagi dokumen menjadi beberapa bagian
9. Menu Help
Menu yang berhubungan dengan fasilitas bantuan dari word dengan submenu sebagai berikut :
Submenu
Fungsi
1. Microsoftword Help, menampilkan fasilitas office assistantk, dengan nama logo berturut seperti berikut eClippi, thedort, F1, Thedinius, Oficelogo, Mothernature, Links dan rocki Show Office assistant melihat keterangan dan topic terpilih secara langsung tanpa melalui fasilitas help
2. What’this ? memberikan penjelasan dan fungsi word dengan menampilkan teks pada toolbars
3. Office on the web, koneksi internet pada situs office pada Web
4. Detect and Repair, mendeteksi dan memperbaiki kesalahan pada word
5. About Microsoft, melihat penjelasan tentang Word dan konfigurasi computer yang digunakan.